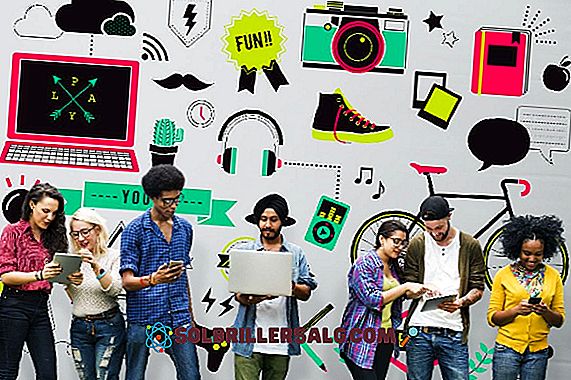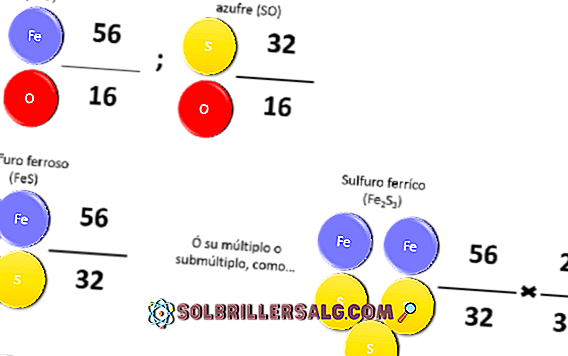Detta element finns inte längre (Fel i Windows): Vad det betyder och lösning
Meddelandet som visas när ett objekt inte längre är beläget, är ett fel som betyder avsaknad av en plats eller en rutt. Därför när du försöker komma åt informationen för det här elementet visas det omedelbart felmeddelandet. Detta är ett ganska vanligt problem bland många användare.
Denna situation händer vanligtvis när du tar bort en fil (bilder, dokument, installatörer, bland andra), och av någon anledning stör du processen (strömmen gick ut eller datorn startades om). Detta kommer att lämna dig med en typ av tom fil eller mapp, där ingen åtgärd kan vidtas.

När "Denna artikel är inte längre" visas betyder det att du förmodligen har utfört en åtgärd (avsiktlig eller ej) som påverkat sökvägen för den mappen eller filen och nu kan du inte få tillgång till det som finns inne i det (om det fortfarande är något), eller kan du eliminera det på ett konventionellt sätt.
Men för att lösa detta problem finns det flera metoder som är effektiva för att eliminera den mappen (fil) som är korrupt i operativsystemet, men för detta är det nödvändigt att veta att den här filen kommer att förbli som en slags direktåtkomst som inte kommer att ha ingen vikt för systemet (i de flesta fall 0 Mb).
Hur löser du det?
Det är inte en allmän regel att filerna är tomma, i vissa fall händer det att filerna eller mapparna har flyttats, och när du försöker komma åt dem har de tappat bort deras plats. För att åtgärda det måste du återställa platsen för en fil.
Återställ platsen för en fil
När du försöker få åtkomst till dessa meddelandet "Det här objektet ligger inte längre i (här går platsen där det var tidigare)" visas. Därför måste du kopiera den riktiga adressen och ändra den. Här visar vi hur du återställer platsen för en fil:
Först hittar du genvägen som har fel plats, och du kommer att klicka med höger knapp. Det visar dig en meny där du väljer "Egenskaper".

När du väljer "Egenskaper" visas den avancerade menyn med olika alternativ. Här söker du efter följande: "Destination:". Där kan du se den förmodade platsen för var den direkta åtkomsten ska gå.

Det händer också att när du öppnar genväg öppnas en annan fil automatiskt som inte är den önskade (du kan tillämpa samma process för att se destinationen).
Du måste öppna Windows Utforskaren, du kan göra det genom att klicka direkt på "Min dator" eller du kan också använda tangentbordsgenväggen "Windows + E".

Du kommer automatiskt se Windows Explorer visas på skärmen. Här måste du söka bland alla dina mappar där filen som förlorade platsen finns. När du har hittat det, kopiera platsen genom att klicka på stapeln, välja all text och kopiera den (högerklicka, välj kopiera eller använd genväg "Ctrl + C").

Öppna sedan menyn "Egenskaper" igen. Du måste klicka på "Destination:" fältet och ta bort allt i det för att kopiera det du har i urklippet (den faktiska platsen). Klicka på "Apply" (för att göra ändringarna) och avsluta med att klicka på "OK".

Klart! Din fil måste utföras / öppnas korrekt.
Ta bort filen som visar meddelandet "Det här objektet är inte längre beläget ..."
Vanligtvis när du försöker eliminera den irriterande ikonen / mappen / filen som finns kvar där, upptäcker du att du inte kan ta bort den eller göra ändringar i den, eftersom det kommer att visa meddelandet "Försök igen" varje gång. Därför måste du använda ett verktyg för att kunna eliminera det permanent.

WinRAR
WinRAR är en programvara (applikation / verktyg) som vanligtvis hämtas gratis på de flesta datorer. Detta verktyg är robust (mer än WinZip, vilket Windows tar som standard); Dess funktion är att komprimera data säkert och utan förluster, men den här programvaran kan användas till ett annat syfte.

Öppna WinRAR-verktyget, högerklicka och välj alternativet "Kör som administratör".

Du kommer att se ett fönster som liknar det här (med filer på din dator).

Nu måste du söka efter den mapp eller fil som du inte kan radera. Du kan göra det på två sätt:
-Använd pilen som ligger längst upp till vänster (för att flytta mellan mappar).

- Genom kulan som ligger längst upp till höger (för att flytta mellan mappar).

När du har hittat den mapp som presenterar felet "Det här objektet är inte placerat ..." måste du högerklicka och välja "Radera filer".

En dialogruta öppnas där du väljer "Ja".

Klart! Mappen kommer att raderas från din dator.
Unlocker
Unlocker är en programvara som syftar till att ta bort filer som på ett eller annat sätt inte kan raderas, antingen för att filen har ett fel eller för att du kan behöva särskilda behörigheter för att utföra den uppgiften. Det här verktyget är inte installerat som standard i någon Windows, men det är gratis att ladda ner.

När du laddar ner det, var uppmärksam på vad du accepterar, eftersom dessa kostnadsfria verktyg alltid tar med andra program som du kanske inte vill ladda ner.
Öppna verktyget genom att högerklicka och välj sedan "Kör som administratör". Du kommer att se ett fönster där du måste välja den mapp som ska raderas. Högerklicka på det och leta efter alternativet "Unlocker". Då visas en meny som denna:

1- Du måste välja mappen (om det finns filer i detta som i bilden ovan, välj dem också).
2- Välj vilka åtgärder som ska vidtas. När du behöver radera det, leta efter alternativet "Ta bort" (på spanska, radera / radera).
3- Klicka på "Lås upp allt" (på spanska, "Lås upp alla").
När du har följt dessa steg visas en dialog med meddelandet: "Objektet raderades." (På spanska, "Objektet har eliminerats"). Klicka på "OK"; Vid denna tidpunkt har mappen raderats.